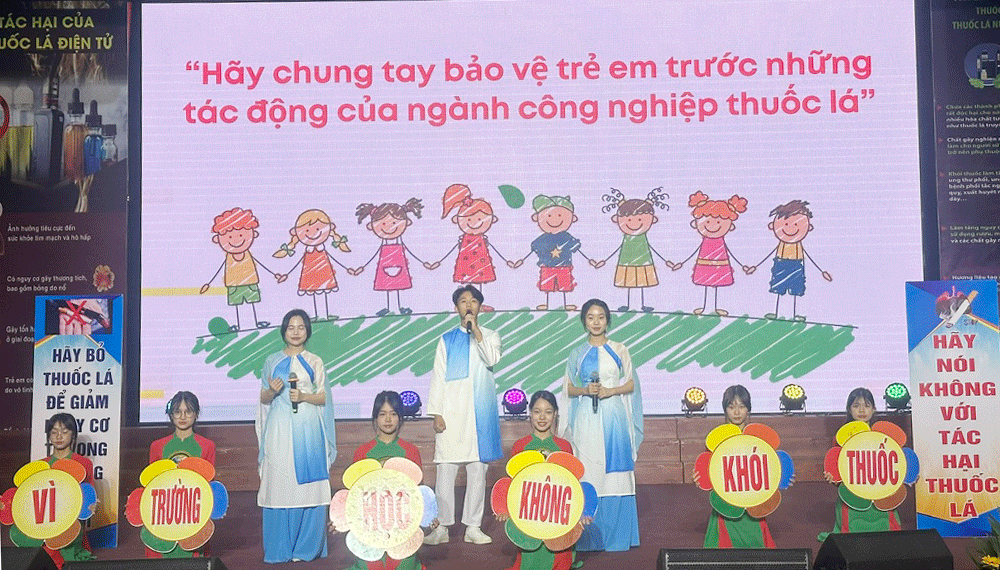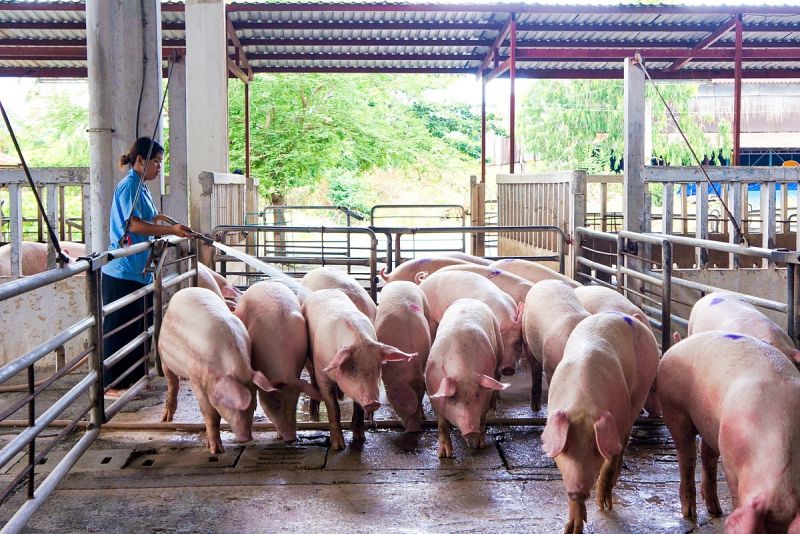Cách phát wifi bằng Laptop cực kỳ tiện lợi chỉ với vài thao tác
Nhiều người vẫn không biết cách phát wifi bằng laptop cho thiết bị khác như điện thoại, máy tính bảng. Bài viết này sẽ hướng dẫn 2 cách phát wifi từ laptop bằng phần mềm miễn phí hoặc không phần mềm vô cùng đơn giản, hiệu quả nhanh chỉ với vài cú click chuột.
Cách phát wifi bằng laptop không cần phần mềm
Một cách giúp tối ưu chi phí cũng không cần phải thông qua một bên trung gian thứ ba, chính là cách phát wifi trên hệ điều hành win 7, 8, 10 mà không phải ai cũng biết.
* Ưu điểm:
- Hoàn toàn miễn phí.
- Không chiếm nhiều không gian làm việc của máy.
- Không nhiều dung lượng bộ nhớ để cài đặt.
- Mạng ổn định và nhanh hơn.
* Nhược điểm:
- Hơi rờm rà, chút khó khăn đối với người không hiểu máy tính.
- Có kiến thức về các câu lệnh và hệ thống.
1. Cách phát wifi bằng laptop trên win 10
Việc phát wifi bằng laptop trên win 10 để chia sẻ mạng từ thiết bị này sang thiết bị khác như điện thoại di động, máy tính bảng...giúp bạn có thể tiết kiệm thời gian và tiền bạc rất nhiều.
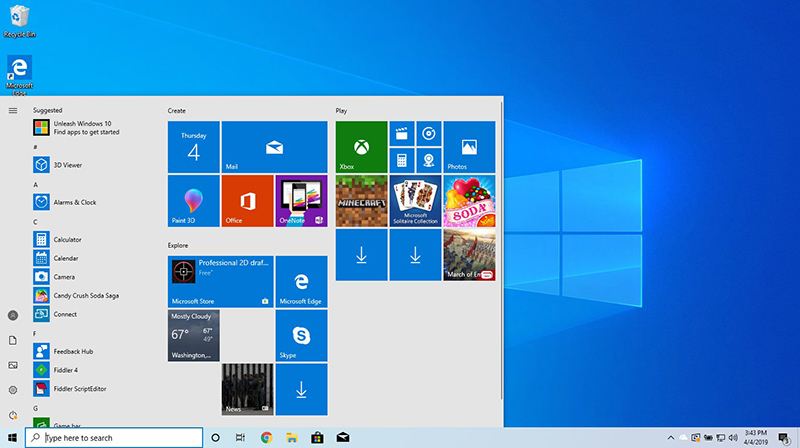 Cách phát wifi trên win 10 không cần phần mềm.
Cách phát wifi trên win 10 không cần phần mềm.
* Ưu điểm:
- Chia sẻ Wifi để giúp làm việc hoặc giải trí.
- Không lo sợ gián đoạn khi bị mất mạng.
- Biết được thông tin như ip và tên thiết bị kết nối.
* Nhược điểm: Tối đa 8 thiết bị có thể kết nối.
* Hướng dẫn cách phát Wifi trên Laptop trên win 10
Cách 1: Phát Wifi Trên Windows 10 Thông Qua Windows Settings
- Bước 1: Bấm tổ hợp phím Windows + I để vào Windows Settings, chọn tiếp mục Network & Internet.
- Bước 2: Chọn mục Mobile Hotspot -> Share my Internet connection from để chọn nguồn cấp phát wifi -> nhấn Edit để thay đổi thông tin đăng nhập.
- Bước 3: Trại mục Edit network info > tạo tên mạng Wifi ở Network name, và mật khẩu Network password (at least 8 characters) với tối thiểu 8 ký tự -> nhấn Save.
- Bước 4: Vào tiếp Share my Internet connection with other devices bật On để bắt đầu chương trình.
Cách 2: Phát Wifi Trên Windows 10 Bằng Command Prompt (Admin)
- Bước 1: Click chuột phải Start Menu, chọn Command Prompt (admin).
- Bước 2: Trong Command Prompt, gõ cú pháp câu lệnh: netsh wlan set hostednetwork mode=allow ssid=” tên wifi” key=” mật khẩu”.
- Bước 3: Gõ tiếp lệnh: netsh wlan start hostednetwork để khởi tạo chương trình.
Ngoài ra, người dùng có thể quản lý wifi trong Command Prompt:
- Kiểm tra wifi: netsh wlan show hostednetwork.
- Tắt wifi: netsh wlan stop hostednetwork.
- Hủy bỏ Hostednetwork đã tạo: netsh wlan set hostednetwork mode=dissable ssid=” tên wifi” key=” mật khẩu”.
- Bước 4: Vào Open Network and Sharing Center.
- Bước 5: Chọn Change adapter settings.
- Bước 6: Chọn internet đang sử dụng, nhấn chuột phải chọn Properties.
- Bước 7: Tìm đến tab Sharing, click vào Allow và chọn Home networking connection -> chọn OK để bắt đầu.
2. Cách phát wifi bằng laptop trên Win 8
- Bước 1: Nhấn tổ hợp phím Windows + X sau đó chọn Command Prompt (Admin)
- Bước 2: Trong Command Prompt nhập dòng lệnh netsh wlan set hostednetwork mode=allow ssid=NameWifi key=PassWifi -> nhấn Enter.
+ NameWifi: Tạo tên wifi
+ PassWifi là mật khẩu, tối thiểu 8 ký tự.
- Bước 3: Nhập tiếp dòng lệnh “netsh wlan start hostednetwork” vào Command Prompt và Enter.
- Bước 4: Vào Network and Sharing Center > Change adate setting để bật chế độ chia sẻ mạng Internet. Nhấp phải chuột vào icon mạng sau đó chọn Properties.
- Bước 5: Vào mục Sharing, tích vào Allow other network users to connect...Trong thẻ Home networking connection, chọn tên profile, Local Area Connection nhấn OK là xong.
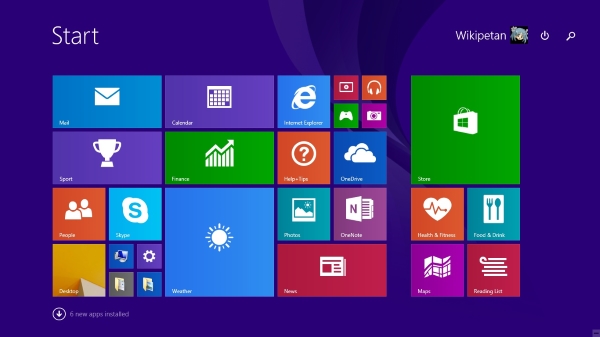 Cách phát wifi bằng laptop win 8.1.
Cách phát wifi bằng laptop win 8.1.
* Cách tắt wifi trên win 8: Mở Command Prompt (Admin) nhập dòng lệnh “netsh wlan stop hostednetwork” rồi Enter:
* Cách huỷ bỏ 1 hosted đã tạo trước đó: Mở Command Prompt (Admin) nhập dòng lệnh: netsh wlan set hostednetwork mode=disallow ssid=NameFifi key=passWifi -> rồi Enter.
Lưu ý: NameWifi là tên mạng, PassWifi là mật khẩu. Mật khẩu wifi nên có chữ HOA, chữ thường.
* Cách khắc phục một số lỗi máy không phát được wifi
1. Lỗi The Hosted Network Couldn't Be Started
Bấm Windows+ R, gõ “devmgmt.msc” -> nhấn OK. Tìm tới Network adapter chọn virtual wifi adapter phải chuột và chọn Enable
2. Cột sóng Wifi só dấu X đỏ không kết nối internet được
- Click chuột phải vào icon mạng, chọn Properties.
- Tìm tới mục Security chọn Security type -> No, mục Encryption type chọn None, rồi bấm OK.
3. Cách phát wifi bằng laptop trên win 7
Cách phát Wifi trong Windows 7 cũng không khác gì nhiều so với win 8 hoặc 10. Tuy nhiên, do phiên bản có sự khác biệt về giao diện người dùng nên có thể khiến bạn cảm thấy bối rối.
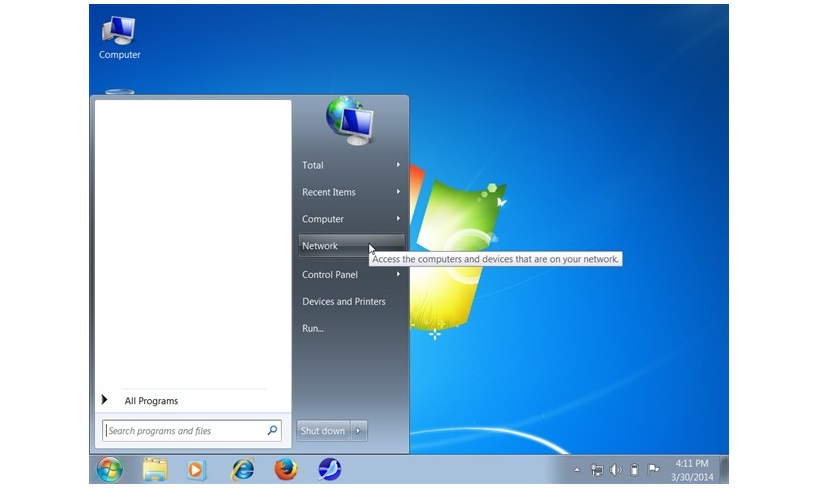 Cách phát wifi bằng laptop trên win 7.
Cách phát wifi bằng laptop trên win 7.
* Hướng dẫn phát wifi bằng laptop trên win 7:
Để phát Wifi Win7, phải đảm bảo máy tính hoặc laptop cài đầy đủ bộ Driver network, Wifi, .NET.....
- Bước 1: Click chuột vào biểu tượng mạng để vào Open Network and Sharing Center.
- Bước 2: Chọn Change adapter Setting.
- Bước 3: Giữ phím Ctrl và chọn hai card mạng LAN và card Wireless -> bấm chuột phải -> chọn Bridge Connections.
- Bước 4: Quay trở ra Set up a connection or network.
- Bước 5: Chọn Set up a wireless ad hoc -> bấm Next
- Bước 6: Chọn Next
- Bước 7: Xuất hiện một hộp thoại mới.
+ Network name: Tạo tên Wifi.
+ Security type: Kiểu mật khẩu cho mạng Wifi.
+ Security key: Nhập Mật khẩu.
Sau khi hoàn thành thì tick chọn Save this network -> chọn Next và chờ hệ thống khởi tạo chương trình.
- Bước 8: Chọn Turn on Internet connection Sharing để bắt đầu cho phép tính năng chia sẻ Internet.
- Bước 9: Kết nối internet vừa tạo xong. Vào Manage Wireless Network để quan lí Wifi đã kết nối hoặc chọn Remote Network để xoá bỏ hosted vừa đã tạo.
Ngoài việc phát wifi thông qua nền tảng hệ điều hành Windows thì bạn cũng có thể tham khảo sử dụng các phần mềm phát wifi từ máy tính bảng, laptop nhanh, gọn và đơn giản dưới đây.
Cách phát wifi bằng laptop bằng phần mềm
Để hạn chế những khó khăn nhất định đối với người không biết nhiều về máy tính, các nhà phát triển đã cho ra đời nhiều phần mềm phát wifi trên laptop để giúp việc phát wifi trở nên đơn giản và thuận tiện hơn, giúp tiết kiệm thời gian và công sức hơn.
* Ưu điểm:
- Mạng ổn định và nhanh hơn.
- Thực hiện đơn giản.
- Kết nối nhanh chóng.
* Nhược điểm:
- Có thể là miễn phí hoặc tính phí.
- Chiếm không gian làm việc của máy.
- Tốn dung lượng bộ nhớ để cài đặt.
- Có thể gây chậm máy.
Dưới đây là top 5 phần mềm phát wifi miễn phí trên máy tính xách tay miễn phí và phổ biến nhất hiện nay.
1. Phần mềm phát wifi Wlan launcher
Nói đến ứng dụng phát wifi miễn phí thì không thể bỏ qua phần mềm WLAN Launcher, được nhiều người tải và sử dụng nhiều nhất.
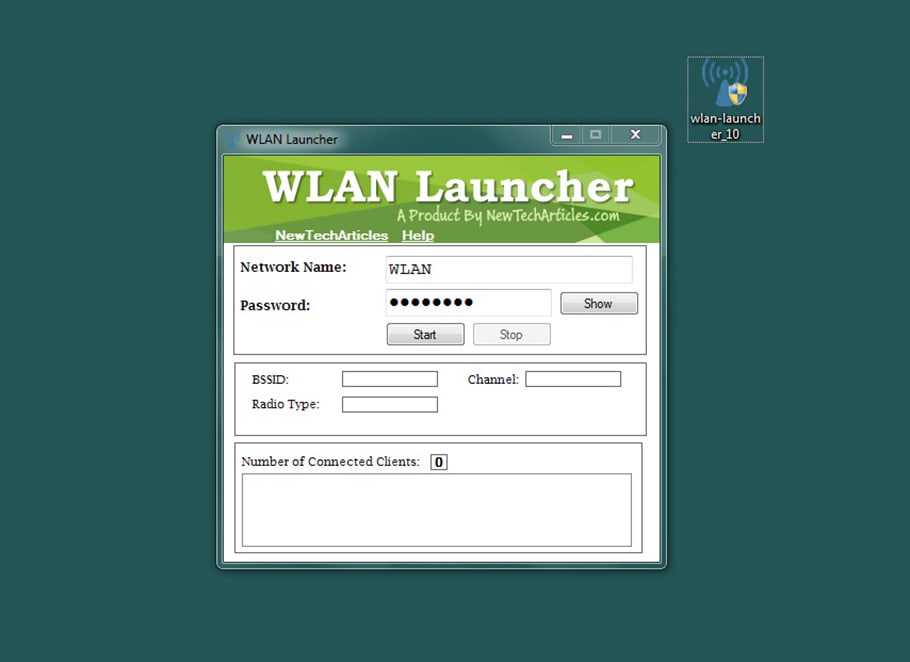 Phần mềm phát wifi Wlan launcher.
Phần mềm phát wifi Wlan launcher.
*Ưu điểm của WLAN Launcher:
- Hoàn toàn miễn phí.
- Phần mềm gọn nhẹ, đơn giản.
- Không tốn nhiều tài nguyên máy tính.
- Dễ sử dụng.
- Giảm tình trạng nặng CPU hay treo máy trong quá trình hoạt động.
- Không chứa virus, quảng cáo, mã độc.
- Hỗ trợ đa phiên bản Windows 7, 8, 8.1 hay 10.
* Cách sử dụng WLAN Launcher:
- Bước 1. Tải về WLAN Launcher và cài đặt như các phần mềm thông dụng khác.
- Bước 2. Tại giao diện chính, hãy nhập tên wifi (Network name) và và mật khẩu (Password), rồi nhấn nút Start.
- Bước 3. Tại góc phải phải phía dưới màn hình Desktop, hãy nhấp chuột phải lên biểu tượng (icon) mạng trong mục Open network and Sharing center, chọn tiếp Change adapter settings.
- Bước 4. Click chuột phải vào chỗ kết nối internet đang sử dụng trên máy và chọn Properties
- Bước 5. Bấm tab Sharing, tick dấu vào Allow other network users to connect through this computer’s Internet connection, nhấn OK.
2. Phần mềm phát wifi Connectify
Thay vì phải đống tiền để mua bộ phát wifi vừa tốn kém lại cồng kềnh, bạn cũng có thể chọn phần mềm miễn phí Connectify làm một phương án thay thế rất hữu ích.
 Phần mềm phát wifi Connectify.
Phần mềm phát wifi Connectify.
* Ưu điểm của Connectify:
- Giúp bạn biến laptop thành điểm truy cập Wifi.
- Giúp kết nối mọi thiết bị xung quanh.
- Có thể kết nối nhiều loại Internet khác nhau.
- Tự động mã hóa Wifi để tăng cường khả năng bảo mật.
- Có cơ chế giám sát mức độ sử dụng ineternet từ các thiết bị kết nối.
- Có thể chuyển các tập tin đến các thiết bị khác.
- Không giới hạn số lượng thiết bị kết nối.
- Các thao tác cực kì đơn giản.
- Dung lượng: 16.8 MB.
- Tốc độ tải ước tính: 5MB/s.
* Cách phát wifi trên laptop bằng Connectify
- Bước 1: Truy cập link http://www.connectify.me/ để tải phần mềm Connectify. Sau đó hãy tiến hành cài đặt như các ứng dụng khác.
- Bước 2: Sau khi hoàn thành việc cài đặt, khởi động phần mềm, chọn tab Setting và thiết lập một số thông số sau:
+ Hostpot Name: Tên Wifi
+ Password: Mật khẩu wifi.
+ Internet to Share: Đầu vào để làm điểm phát wifi.
+ Atheros AR8152…: Nếu dùng dây mạng.
+ Wifi: Laptop dùng đầu phát Wifi.
+ Share Over: Chia sẻ tín hiệu theo sóng Wifi hoặc dây mạng.
+ Sharing Mode: chọn chế độ bảo mật cho Wifi.
+ Wifi Access Point, Encrypted (WPA2): mức bảo mật cao cấp.
+ Wifi Ad-Hoc, Open: mức bảo mật trung bình.
+ Wifi Ad-Hoc, Encrypted (WEP): mức bảo mật thấp.
- Bước 3: Sau khi đã hoàn thành các thiết lập, bạn có thể bấm vào Start Hotspot để phát wifi cho các thiết bị khác. Nếu bạn không muốn phát tín hiểu thì bấm vào Stop Hotspot.
Sử dụng phần mềm Connectify sẽ giúp bạn chia sẻ wifi đến các thiết bị điện tử khác một cách dễ dàng.
3. Phần mềm phát wifi mHotspot
mHotspot được đánh giá có độ ổn định rất cao và giao diện thân thiện hơn so với Connectify.
* Ưu điểm của phần mềm chia sẻ kết nối WiFi mHotspot:
- Không cần cài đặt.
- Có thể tùy chỉnh tên Hotspot.
- Chia sẻ bất kì loại kết nối Internet (LAN, Ethernet, 3G/4G, WiFi,…).
- Tất cả các thiết bị bao gồm điện thoại Android, iPad, PDA, máy tính bảng đều có thể truy cập được.
- Cho phép tối đa 10 thiết bị kết nối đến điểm phát WiFi.
- Có thể gửi tập tin đến các thiết bị kết nối.
- Xem thông tin chi tiết như tên, địa chỉ IP, địa chỉ Mac của các thiết bị kết nối.
- Kiểm tra được mức độ tải lên, tải xuống, tốc độ truyền tải khi các thiết bị sử dụng.
- Tương thích tốt với Windows 7, 8, 8.1, 10 và Android.
- Tăng cường tính năng bảo mật WPA2 PSK.
- Hiệu suất làm việc nhanh.
* Cách phát wifi trên laptop bằng mHotspot:
- Bước 1: Trước khi bắt đầu sử dụng phần mềm, vào Control Panel, chọn Uninstall a Program --> Turn Windows features on or off.
- Bước 2: Trong mục Microsoft .Net Framework, tick vào Windows Communication Foundation (cả HTTP và Non HTTP) Activation.
- Bước 3: Tiếp theo, vào Network and Sharing Center –> Change Adapter Settings, chọn Properties -> tab Sharing, chọn Allow other network users to connect through this computer's Internet connection, chọn tiếp card Wireless.
- Bước 4: Khởi động phần mềm mHotspot lên.
- Bước 5: Nên tạo tên tài khoản Wifi và Password trước khi share quyền truy cập cho người khác.
- Bước 6: Trong trường hợp người dùng không muốn đặt mật khẩu, thì hãy nhấn Start Hospot để bắt đầu quá trình phát Wifi.
- Bước 7: Ngoài ra, bấm Settings để điều chỉnh hoặc xem các thông tin cài đặt phần mềm.
4. Phần mềm MyPublicWiFi
Phần mềm MyPublicWiFi cung cấp rất nhiều tính năng thú vị cho người dùng so với các ứng dụng trước đó như là ngăn chặn các web xấu len lỏi vào hệ thống giúp bảo vệ người dùng tốt hơn.
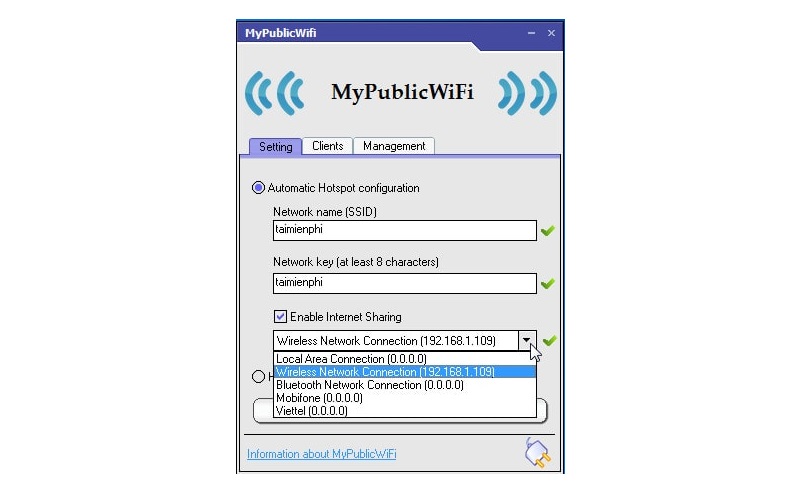 Cách sử dụng MyPublicWiFi.
Cách sử dụng MyPublicWiFi.
* Ưu điểm của phần mềm MyPublicWiFi:
- Mã hoá WPA2 để tăng cường khả năng bảo mật,
- Có thể xem địa chỉ IP, tên thiết bị và địa chỉ MAC khi kết nối.
- Tương thích với hệ điều hành Windows 7, 8, 8.1 và 10.
- Biến Laptop thành điểm phát Wifi di động.
- Cho phép cia sẻ mạng Wifi với nhiều thiết bị khác bao gồm laptop, điện thoại di động...
- Có nhiều tính năng tùy chọn sử dụng tường lửa bảo vệ kết nối Wifi.
* Hướng dẫn cài đặt MyPublicWiFi:
- Bước 1: Vào link: https://mypublicwifi.softonic.vn/ để tải ứng dụng về máy. Sau đó nhấp vào mypublicwifi.exe.
- Bước 2: Chọn ngôn ngữ.
- Bước 3: Chọn 1 trong 2 phương án sau: Click Next (nếu bạn muốn giữ nguyên tên thư mục mặc định). Hoặc click Browser (để thay đổi tên thư mục).
- Bước 4: Tick chọn mục Create a desktop icon để tạo icon MyPublicWiFi ra bên ngoài màn hình Desktop, bấm Next để tiếp tục cài đặt.
- Bước 5: Kiểm tra lại chắc chắn những thiết lập trước đó đã đúng hay chưa? Click Back để quay lại các bước thiết lập hoặc click Install để tiến hành quá trình cài đặt.
Tùy thuộc vào cấu hình máy tính đang sử dụng mà quá trình cài đặt diễn ra nhanh hay chậm.
- Bước 6: Sau khi quá trình cài MyPublicWiFi kết thúc, thì hãy chọn:
+ Yes, Restart the computer now: Khởi động lại máy tính.
+ No, I will restart the computer later: Khởi động sau.
Lưu ý: Nên khởi động lại để chương trình được đồng bộ với máy tính.
* Hướng dẫn sử dụng MyPublicWiFi:
- Bước 1: Vào mục Settings, đánh dấu vào mục Automatic Hotspot Configuration để thiết lập thông số:
- Network name (SSID): Tên Wifi
- Network key: Mật khẩu Wifi có độ dài nhiều hơn 8 kí tự.
- Enable Internet Sharing: Chọn giao thức chia sẻ.
- Bước 2: Click Set up and Start Hotspot để bắt đầu ứng dụng, nếu thấy dòng chữ Stop Hostpot là xong.
5. Phần mềm phát wifi HostedNetworkStarter
Phần mềm HostedNetworkStarter được phát triển bởi Norsoft và được xem là công cụ đơn giản nhất để chia sẻ internet tới các thiết bị khác nhanh nhất.
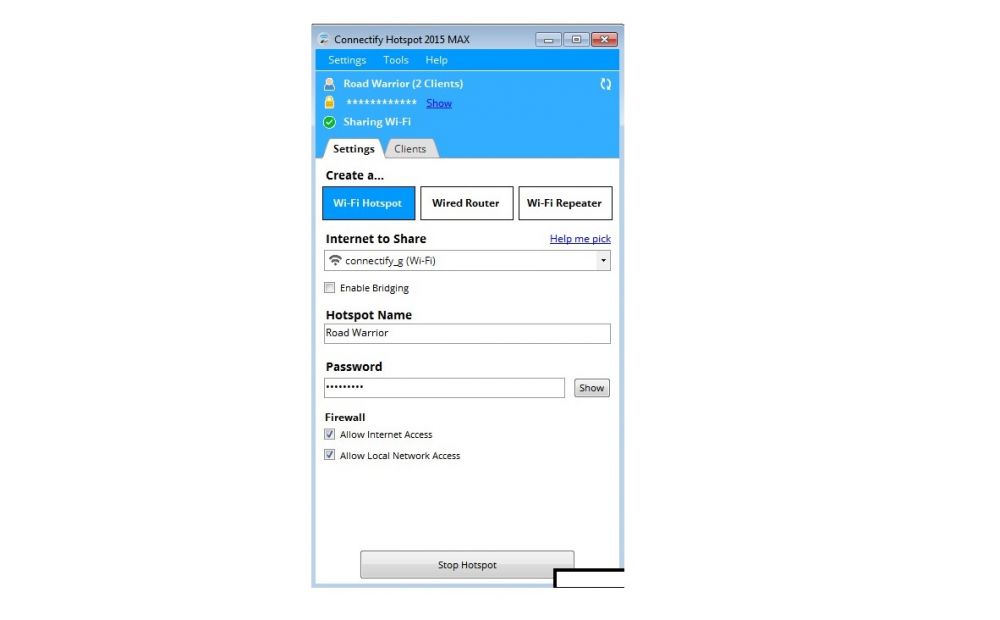 Phần mềm phát wifi HostedNetworkStarter.
Phần mềm phát wifi HostedNetworkStarter.
* Ưu điểm:
- Có thể lưu trữ trong USB và di chuyển nơi khác.
- Cho phép mọi thiết bị kết nối Internet như laptop hoặc PC.
- Quy trình cài đặt đơn giản, không quá phức tạp.
- Hỗ trợ Windows 7, 8 và 10 cho cả máy tính 32 hoặc 64-bit.
- Chỉ cần chạy file thực thi là có thể sử dụng ngay.
- Có thể xem chi tiết thông tin ip, tên thiết bị kết nối.
- Hoàn toàn miễn phí.
- Kích thước gọn nhẹ.
- Có nhiều tính năng mới.
- Dễ sử dụng.
- Cung cấp quyền thay đổi tên và password.
* Nhược điểm: Không hỗ trợ với các phiên bản Windows cũ hơn.
* Cách cài đặt Hosted Network Starter:
- Bước 1: Hãy Download Hosted Network Starter về máy.
- Bước 2: Tiến hành cài đặt như các ứng dụng khác.
- Bước 3: Để thay đổi vị trí lưu thì nhấn vào nút Browse… và chọn Next.
- Bước 4: Bấm Install để tiếp tục việc cài đặt.
- Bước 5: Bấm nút Finish sau khi hoàn thành xong việc cài đặt.
* Cách sử dụng Hosted Network Starter
- Bước 1: Hãy khởi động Hosted Network Starter lên.
- Bước 2: Thiết lập tên wifi và mật khẩu ở mục Network Name (SSID) và Network Key.
Để điều chỉnh số lượng thiết bị kết nối thì vào mục Maximum number of connected devices -> bấm nút Start để bắt đầu.
- Bước 3: Truy cập vào danh sách wifi ở góc phải màn hình để kiểm tra có thiết bị kết nối chưa, nếu thấy tên điểm phát wifi, đồng nghĩa là bạn đã kích hoạt thành công.
Xem danh sách ở mục MAC Address để biết cụ thể tên thiết bị nào đang kết nối.
- Bước 4: Bấm icon hình tròn màu đỏ ở góc bên trái phía trên hoặc bấm File > Stop Hosted Network để tắt hoạt động phát wifi.
Ngoài ra, bạn cũng có thể tham khảo thêm các ứng dụng khác như My WiFi Router, Maryfi, Virtual Router/ Virtual Router Manager, WiFi HotSpot Creator, Thinix WiFi Hotspot, 160 WiFi Free Software OSTotoHotspot...
NGỌC SƠN
- Cùng chuyên mục
Bắc Giang tiêu thụ hơn 54 nghìn tấn vải thiều
Đến nay, toàn tỉnh Bắc Giang đã tiêu thụ hơn 54 nghìn tấn vải thiều, trong đó tiêu thụ trong nước chiếm hơn 83% còn lại là xuất khẩu. Hiện nay, việc thông quan, xuất khẩu vải thiều qua các cửa khẩu ở tỉnh Lào Cai, Lạng Sơn cơ bản thuận lợi, xe vải thiều được đi theo luồng ưu tiên.
Tiêu dùng - 06:31 16/06/2025
Chương trình ưu đãi thuế công nghiệp hỗ trợ ô tô thực hiện đến ngày 31/12/2027
Thuế suất thuế nhập khẩu ưu đãi đối với nguyên liệu, vật tư, linh kiện để sản xuất, gia công (lắp ráp) các sản phẩm công nghiệp hỗ trợ ưu tiên phát triển cho ngành sản xuất, lắp ráp ô tô quy định tại Nghị định này được áp dụng đến ngày 31/12/2027.
Tiêu dùng - 16:46 12/02/2025
Hà Nội: Hàng loạt siêu thị khuyến mãi khủng, để kích cầu tiêu dùng dịp cuối năm
Ngoài việc tung ra thị trường nhiều sản phẩm hàng hóa Tết với mẫu mã đa dạng, bắt mắt, nhiều hệ thống siêu thị trên địa bàn Hà Nội còn áp dụng các chương trình khuyến mại hấp dẫn, nhằm kích cầu tiêu dùng trong những tháng cuối năm và Tết Nguyên đán Ất Tỵ 2025.
Tiêu dùng - 21:44 14/12/2024
Thị trường đồ trang trí Noel 2024 sôi động, phố Hà Nội rực rỡ sắc màu
Dù còn hai tuần nữa mới đến Lễ Giáng sinh 2024 (Noel) nhưng thị trường đồ trang trí ở Hà Nội đã bắt đầu sôi động, với đủ loại sản phẩm rực rỡ sắc màu được bày bán sớm.
Tiêu dùng - 22:11 11/12/2024
Học sinh Bắc Giang đẩy mạnh tuyên truyền Luật Phòng, chống tác hại của thuốc lá
Sở Giáo dục và Đào tạo Bắc Giang vừa tổ chức hội thi tìm hiểu Luật Phòng, chống tác hại của thuốc lá trong trường học năm 2024.
Tiêu dùng - 06:41 07/12/2024
Cá nâu kho trái giác: Tinh hoa ẩm thực Tây Nam bộ
Trong nhiều món ăn đặc sản của miền Tây Nam bộ, cá nâu kho trái giác nổi bật như một biểu tượng ẩm thực mang đậm hương vị quê nhà, đặc biệt là người Cà Mau.
Tiêu dùng - 06:34 17/11/2024
Online Friday 2024: 60 giờ săn khuyến mãi toàn quốc đang đến gần
Chương trình Ngày mua sắm trực tuyến lớn nhất Việt Nam - Online Friday 2024 sẽ chính thức quay trở lại với chuỗi hoạt động hấp dẫn và khuyến mãi khủng, mở ra “60 giờ săn khuyến mãi toàn quốc”.
Tiêu dùng - 05:37 09/11/2024
Giá sầu riêng hôm nay 28/10: Thị trường tiếp tục tăng, sầu Thái A 155.000 đồng/kg
Giá sầu riêng hôm nay 28/10, thị trường tiếp tục tăng, sầu Thái A 155.000 đồng/kg, Ri6 A 135.000 đồng/kg
Tiêu dùng - 05:45 28/10/2024
Giá tiêu hôm nay 28/9: Tiếp tục giảm mạnh 1,000 đến 3,000 đồng/kg
Giá tiêu hôm nay trong khoảng 146,000 - 148,000 đồng/kg, giá tiêu tiếp tục giảm mạnh 1,000 đến 3,000 đồng/kg so với hôm qua. Giá hồ tiêu trong nước đã giảm ngày thứ 4 liên tiếp.
Tiêu dùng - 05:58 28/09/2024
Giá heo hơi hôm nay 16/9: Phiên đầu tuần thị trường duy trì xu hướng đi ngang
Hiện tại, ngoài Hà Nội giao dịch tại ngưỡng 67.000 đồng/kg, giá khảo sát ở các tỉnh thành còn lại dao động trong khoảng 62.000 - 66.000 đồng/kg.
Tiêu dùng - 06:26 16/09/2024
- Tin mới
-
Mực nước lũ cao kỷ lục, thành phố Cần Thơ ngập sâu trên diện rộng
-
Hơn 650 doanh nghiệp trong và quốc tế tham dự VIFA EXPO 2026
-
Bắt giam Lương Bằng Quang do liên quan đến chạy án
-
Hà Nội và tầm nhìn “bến đỗ” của các tập đoàn bán dẫn toàn cầu
-
“Bản đồ nông sản Việt” – bước khởi đầu số hóa nông sản quốc gia
-
Cơn sốt giá hồ tiêu và mặt bằng giá mới những tháng cuối năm
- Đọc nhiều
-
1
Mực nước lũ cao kỷ lục, thành phố Cần Thơ ngập sâu trên diện rộng
-
2
Hơn 650 doanh nghiệp trong và quốc tế tham dự VIFA EXPO 2026
-
3
Bắt giam Lương Bằng Quang do liên quan đến chạy án
-
4
Hà Nội và tầm nhìn “bến đỗ” của các tập đoàn bán dẫn toàn cầu
-
5
“Bản đồ nông sản Việt” – bước khởi đầu số hóa nông sản quốc gia
-
6
Cơn sốt giá hồ tiêu và mặt bằng giá mới những tháng cuối năm